How to Connect Cricut Explore Air 2 Bluetooth: Full Guide
How do you connect Cricut Explore Air 2 Bluetooth? Is this what you want to learn? Don’t worry! I am with you! I understand how difficult it is for a beginner to connect your Cricut. You all might not understand properly what to do and what not to do. But there is nothing to worry about when you have a crafting expert like me😅. Yes, you heard that right!
I have been crafting for years using my
Cricut. Luckily, I have all models of Cricut machines, including the latest
Cricut Joy Xtra. So, I have been used to setting up the machine and establishing
connections with various computers and phones.
So, if you want to learn how to connect Cricut Explore Air 2 to computer, look no further
than this guide. In this post, I will explain everything that a beginner needs
to understand. So, let’s start without any delay.
Connect Cricut
Explore Air 2 Bluetooth on Windows
Almost everyone uses
Windows computers. The connection method is the same as connecting any other
device to your computer. Here are the easy steps to connect your Cricut to a
computer on Windows:
- Start with switching on your Cricut machine.
- Then, place it somewhere at a distance of 10 - 15 feet from the
PC.
- Next, you have to proceed to the Start menu.
- Also, select a gear icon called Settings.
- After that, you need to select Devices.
- Now, ensure you have switched on the Bluetooth.
- Afterward, hit the Add
Bluetooth or other device option.
- Therefore, you would want to tap Bluetooth and proceed to the next steps so that your machine
is visible on the list.
- Once you can find it in your list, click on the Cricut machine
that you want to connect to and proceed.
- Eventually, your Cricut machine pairing is done here.
Connect Cricut
Explore Air 2 Bluetooth on Mac
To connect your
Cricut Explore Air 2 to your Mac, you should use Bluetooth. However, you also
need to place the Cricut and computer within a range of 10-15 feet.
Here are the easy
steps to connect your Cricut to a computer on Mac:
- Under the Apple menu,
you will see an option: System
Preferences. Click on it.
- Then, you have to look for the Bluetooth on your Mac.
- And then turn on the Bluetooth
if it is off.
- After that, let your Mac search for your Cricut machine model.
- Once detected, click on it to pair.
- Finally, your Cricut machine is connected to your Mac.
Connect Cricut
Explore Air 2 Bluetooth on Android
If you are an Android
user, I’ve got your back! Whether you are a Samsung or Real me user or others,
you can quickly connect Cricut to a range of devices.
Here are the easy
steps to connect your Cricut to a computer on Android:
- First thing, you have to power on your Cricut product.
- Then, make sure you have positioned your Cricut near your device.
The distance should be at most 15 feet.
- Afterward, you have to open your Settings to your phone.
- Next, you will need to head to the Bluetooth option.
- Here, you should turn on the Bluetooth if it is off.
- When done, choose the Bluetooth
module that is visible on the available list.
- If you move to a screen where it asks for four digits of PIN, enter 0000.
- Lastly, your pairing procedure will be done.
Connect Cricut
Explore Air 2 Bluetooth on iOS
IPhone or iPad users
with the latest operating system can easily connect their Cricut machine to
their device. The steps are easy and beginner-friendly. Let’s delve into it!
Here are the easy
steps to connect your Cricut to a computer on iOS:
- Once your phone and Cricut are near each other, move to the next
step.
- You need to navigate to your iOS Settings.
- Now, enable your Bluetooth.
- Then, wait and see if your iPhone/iPad detects your Cricut
machine.
- After that, when you have found your machine on the list, you will
want to select it to pair.
- If asked to enter the four-digit PIN, enter 0000.
- Finally, you click on the Pair
button to complete the Cricut connection.
FAQs
Question 1:
What do I need to connect my Cricut Explore Air 2?
Answer: You will need to meet
the basic requirements before connecting your Cricut to your device. So, in
order to connect your Cricut Explore Air 2 to your compatible device, you will
need the following items:
●
Cricut machine
●
Cricut ID
●
Materials for a test cut
●
Computer, laptop, tablet, or
smartphone
●
Cricut Design Space
●
Power cord
●
USB cord
●
Internet connection
Question 2:
What are the system requirements for connecting Cricut on a PC?
Answer: In the system
requirements for connecting your Cricut to your PC, you will need to ensure the
following requirements:
●
OS: Windows 8 or later
●
RAM: 4GB
●
50MB free disk space
●
Display: Minimum 1024px x 768px
screen resolution
●
Browsers: Mozilla Firefox, Microsoft
Edge, or Google Chrome
●
CPU: Intel Core series or
equivalent AMD processor
●
Connectivity options: USB port or
Bluetooth connection
Question 3: How
to connect Cricut Explore Air 2 to Chromebook?
Answer: Yes, you can. Most Chromebooks can download Android apps via the
Google Play Store. However, some apps may work differently on Chromebooks than
they do on Android devices. For example, if your Chromebook doesn’t have a
touchscreen, the app may work if you use mouse clicks instead.
Visit - Connect Cricut Explore Air 2 Bluetooth
How to connect Cricut Explore Air 2 to a computer
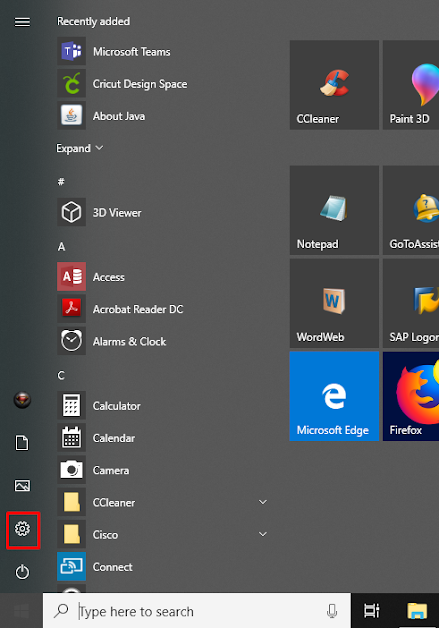












Comments
Post a Comment